

In this video, you’ll learn how to get started with Google Docs, using NVDA with Firefox. Get started with Google Docs (18.9 minutes) Video tutorials Screen reader videos for Docs, Sheets, and Slides Learn how to turn off collaborator announcements. Note: In Docs, Sheets, and Slides, you can turn off the screen reader announcements about other people entering, editing, or leaving the file.
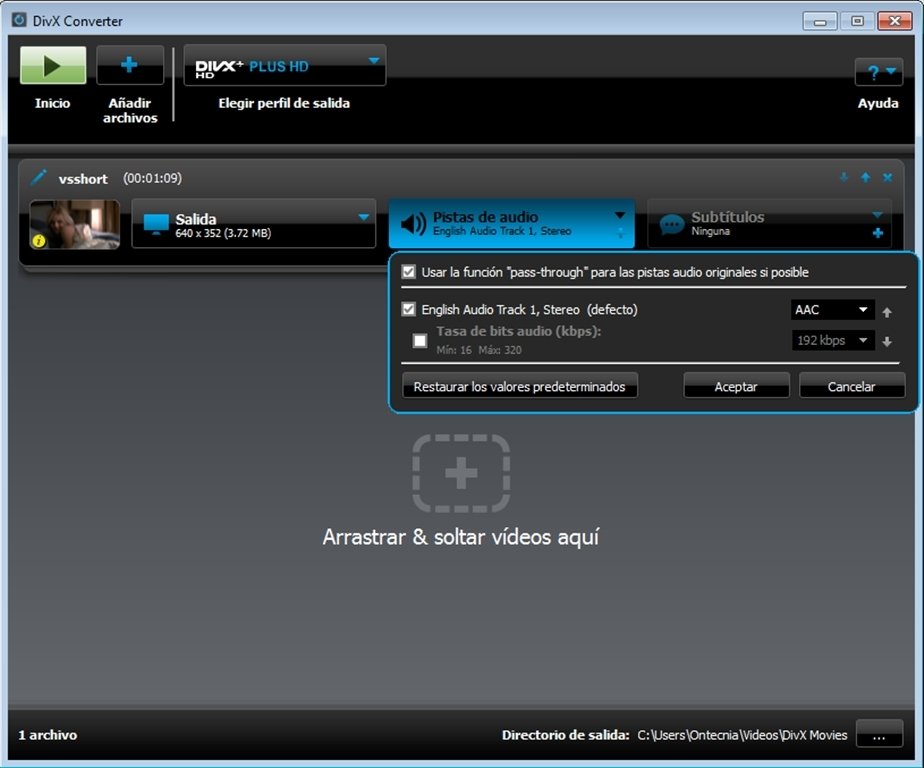
To get started in Sheets or Forms, simply turn on screen reader support as described in Step 1 above. Press VoiceOver + Shift + down arrow to interact with the editable text.Press Escape to return your focus to the editing area. If you've turned on "Automatically speak the webpage" in VoiceOver, you'll hear the screen reader.The recommended browser is Google Chrome.įor the best experience, turn off VoiceOver's Quick Nav feature by pressing the left and right arrows at the same time. Google Docs editors are compatible with VoiceOver on the latest version of macOS. Tip: Forms mode generally provides a better experience than virtual mode. Tab from the address bar through the Docs toolbar controls until you hear application mode announced, then press Escape to return to the editing area.In the settings window, search for "Forms options" and uncheck both "Auto forms mode" and "Forms mode off when new page loads." Then press OK. Adjust forms options: Make sure that the focus is on the top toolbar, then press JAWS + v.
#Turn on reader for mac Pc#
Turn off the virtual cursor: Press JAWS + z until you hear "Use virtual PC cursor off." Then press JAWS + z + z until you hear "The virtual cursor will be turned off for all applications.".Set key echoing to no echoing: Press JAWS + 2 until you hear "None.".Docs, Slides, and Drawingsįor Docs, Slides, and Drawings, follow these steps to adjust your JAWS settings: On Windows, for the best experience, use the latest version of JAWS with the latest version of Chrome or Firefox. Tip: Focus mode generally provides a better experience than browse mode. To switch between focus and browse modes, press NVDA + Spacebar. To change your NVDA keyboard shortcut, open Properties from the NVDA shortcut. On the Shortcut tab, edit the Shortcut key so it doesn't conflict with the Docs editors (for example, Ctrl + Alt + \). The default NVDA keyboard shortcut, Ctrl + Alt + n, is commonly used in the Docs editors (for example, Ctrl + Alt + n then g navigates to the next image in a document). Optional: Change your NVDA startup keyboard shortcut so that it doesn't conflict with the Docs editors.

Press NVDA + Ctrl + k, then turn off Speak typed characters and Speak typed words.You should hear "Screen reader support enabled." Listen for these words: "Screen reader support enabled." If you don't hear anything, go to the Tools menu, select Accessibility settings, then select Turn on screen reader support.On Windows, for the best experience, use the latest version of NVDA with the latest version of Chrome or Firefox.


 0 kommentar(er)
0 kommentar(er)
